PRTG Manual: Enter a License Key
A license key for PRTG Network Monitor consists of the license name and a license key. The key is a string consisting of approx. 70 characters.
Your Personal License Information
You should have received license name and key via email. This is either the information for a Trial or a Commercial Edition.
Example of License Information License Name: John Q. Public |
|---|
During the setup process you will be asked to enter your license information. Please use copy&paste to fill out the form in the dialog shown by the installer.
- Trial/Freeware license key: When entering a Trial license key you can experience unlimited functionality of PRTG during the trial period. Your installation will automatically switch to a Freeware Edition afterwards. In details how to get your free Trial installer, please see Download PRTG section.
- Commercial license key: This key can only be entered if you install the Commercial Edition of PRTG, available for download in the customer service center. See Download PRTG section for details. Your installation will allow the number of sensors according to your license.
Usually you do not need to enter a key manually, as it is prompted during installation. However, there are still scenarios where you want to change your key, for example, when switching from a Trial Edition to a Special Edition.
If you need to enter new license information, please follow these steps.
Step 1: Make Sure You Have Installed the Correct Edition
Please check first if you have installed the proper edition and then enter the license key.
There are two different installers available for PRTG (see Download section):
- The publicly available installer only contains the Freeware, Special, and Trial Editions. It does not accept any commercial license keys.
- The Commercial installer is only available for download to paying customers.
The Commercial Installer must be installed to run the commercial editions of PRTG Network Monitor. If you have purchased a license key for PRTG, please download and install the latest Commercial Installer from the Paessler website in order to apply your license key. Note: You can install a commercial version "on top" of an existing Trial Edition in order to maintain your configuration and monitoring data.
Step 2: Enter the License Key in the PRTG Server Administrator
Please start the PRTG Server Administrator program from the Windows Start Menu. In the program, select the License tab.
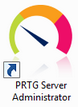
Start Menu Icon
To use a PRTG license with this installation of PRTG, please enter the license information you have received from Paessler via email. To avoid typing errors, please copy and paste both the License Name and the License Key from the email. Both must be transferred exactly as shown in the email.
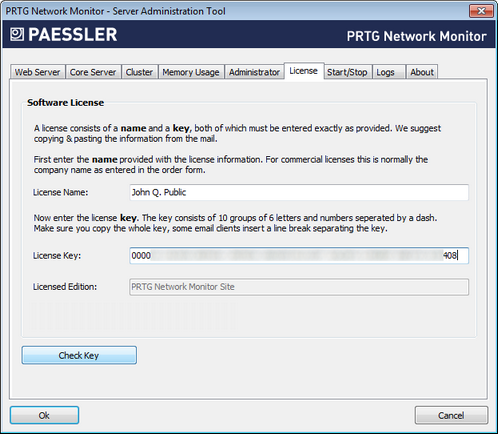
PRTG Server Administrator License Tab
To make sure your key has been entered correctly please click on the Check Key button. A popup box will either show success or denial of your license information. License information is also checked if you change tabs.
In the Licensed Edition field you will see an accepted licence key.
Click on the Ok button to save and confirm to restart the core server service by clicking on the Yes button.
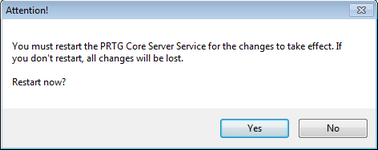
PRTG Server Administrator Confirm Service Restart
Keywords: Configure,Configure License Key
