PRTG Manual: Maps Step By Step
In order to create a new map, follow the steps in this section. In the web interface, click on Maps entry in the main menu to show the maps main screen.
Note: This documentation refers to the PRTG System Administrator user accessing the Ajax interface on a master node. For other user accounts, interfaces, or nodes, not all of the options might be available as described. When using a cluster installation, failover nodes are read-only by default.
In this section:
Click on the Add Map button. An assistant is shown. Enter a Map Name and define Map Layout settings. in the Public Access section, define whether your map will be visible without login.
For detailed information, see Maps Other Settings section (Settings).
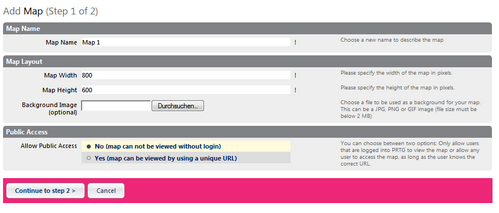
Add Map Assistent Step 1
Click on the Add Map Item button to open the Add Map Object assistant. Select an object, define further settings and confirm. The item will be added immediately. Repeat this procedure as often as you wish until you have added all desired items to the map. Drag items to change their position. Additionally, you can also draw connection lines between items or edit existing items.
For detailed information, see Maps Designer section.
Click on the View Map tab to see the appearance of your map. Later, It will be shown the way you see it there. If available for an object, most object names as well as all sensors can be clicked on. It depends on the object's access rights and the currently logged in user account if clicking the links will lead to more detailed information about the object or to an error message indicating insufficient access rights.
Click on the Get HTML tab to get the direct URL of your map that you can share with others. For detailed information, see Maps Other Settings section (Get HTML).
While showing a map, the single map items will be refreshed in the refresh interval defined for this map.
Keywords:
