PRTG Manual: Account Settings—My Account
To open the account settings of the currently logged in user, select Setup | Account Settings from main menu. Click on the tabs to change the different settings.
Account Settings Tabs
You can define the following aspects of your account settings:
In the my account settings you can define values regarding your own PRTG user currently logged in. All settings in this section are user specific. Some account control options may not available, but can only be defined by the administrator.
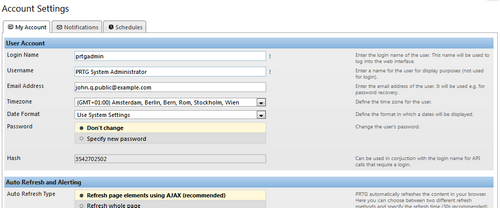
My Account Settings
Note: This documentation refers to the PRTG System Administrator user accessing the Ajax interface on a master node. For other user accounts, interfaces, or nodes, not all of the options might be available as described. When using a cluster installation, failover nodes are read-only by default.
User Account |
|
|---|---|
Login Name |
Enter the login name for the user. |
Display Name |
Enter a name for the user for display purposes. This will not be used for login. |
Email Address |
Enter the user's email address. |
Timezone |
Enter the time zone for the current user. |
Date Format |
Enter in what format dates will be displayed for the current user. |
Password |
Define the user's password. For security reasons, the account settings page does not contain the password. Choose between:
If you choose to specify a new password, enter the old password, and the new password twice. Note: The new password must be at least 8 characters long; no character may occur more than 3 times. It must contain a number and a capital letter. |
Hash |
The hash (passhash) value can the used as password substitute when calling functions from PRTG's Application Programming Interface (API) that require an authentication. For more information please see Using the PRTG API (Application Programming Interface) section. |
Auto Refresh and Alerting |
|
|---|---|
Auto Refresh Type |
Specify how PRTG's web pages will be refreshed for the current user. Choose between:
|
Auto Refresh Interval (sec) |
This setting is only relevant when auto refresh is enabled above. Enter the number of seconds that will be waited between two refreshes. We recommend using 30 seconds or more. Minimum value is 20 seconds. Note: Shorter intervals create more CPU load on the server running the PRTG core server. If you experience load problems while using the web interface (or PRTG maps), please set a higher interval. |
Play Audible Alarms |
Define when an audible alarm will be played for the current user on web pages whenever there are alarms in PRTG. Choose between:
For more information about audible notifications and supported browsers, please see More section below. |
Web Interface |
|
|---|---|
Homepage URL |
Define the user's default page loaded after login and when clicking on the Home button in main menu. |
Max. Groups/Devices per Group |
In order to provide you with a speedy user experience PRTG tries to keep the page size for the page showing the device tree small by automatically folding groups and devices with many items. Define how many groups and devices are shown at maximum before the automatic reduction is performed. We recommend using a value between 10 and 30. |
Max. Sensors per Device |
In order to provide you with a speedy user experience PRTG tries to keep the page size for the page showing the device tree small by automatically folding groups and devices with many items. Define how many sensors are shown at maximum before the automatic reduction is performed. We recommend using a value between 10 and 30. |
Account Control |
|
|---|---|
Account Type |
This setting is only shown for administrator users. Define the account type for the current user. Choose between:
Note: This setting cannot be changed for the default administrator user. |
Allow Acknowledge Alarms |
This setting is only visible if read only user is enabled above. Acknowledging an alarm is an action which requires write access rights. However, you can explicitly allow this action to read-only users. If enabled, they still do not have write access, but may acknowledge alarms. Choose between:
|
Primary Group |
This setting is only shown for administrator users. Select the primary group for the current user. Every user has to be member of a primary group to make sure there is no user without group membership. Membership in other user groups is optional. For user experience, there is no difference between the primary and other user groups. |
Status |
This setting is only shown for administrator users. Define the status of the current user. Choose between:
Note: This setting cannot be changed for the default administrator user. |
Last Login |
Shows the time stamp of the user's last login. This setting is shown for your information only and cannot be changed here. |
User Groups |
|
|---|---|
Member of |
Shows the groups the current user is member of. Access rights to the device tree are defined on group level. This setting is shown for your information only and cannot be changed here. |
In the Comments tab you can enter free text for each object. This can be used for documentation purposes or to leave information for other users.
In the History tab all changes in the settings of an object are logged with a timestamp, the PRTG user which conducted the change, and a message. The history log keeps the last 100 entries.
Click on the Continue button to store your settings. If you change tabs or use the main menu, all changes to the settings will be lost!
Knowledge Base: Which audible notifications are available in PRTG 9? Can I change the default sound?
There are some settings that have to be made in the System Administration Tools, available as native Windows applications. For more details, please see sections: |
|---|
Keywords: Timezone,Username,Login Name,Email Address,Date Format,Password,Hash,Passhash,Audible Alarms,Sound Alarms,Refresh,Automatic,Automatic Refresh,Automatic Folding,Account Type,Homepage,Configure,Configure User Account,Account Settings
