PRTG Manual: Account Settings—Notifications
To open the account settings of the currently logged in user, select Setup | Account Settings from main menu. Click on the tabs to change the different settings.
Account Settings Tabs
You can define the following aspects of your account settings:
In the notifications settings you can define and change notifications for the currently logged in PRTG user. They can be triggered for certain sensor states and data.
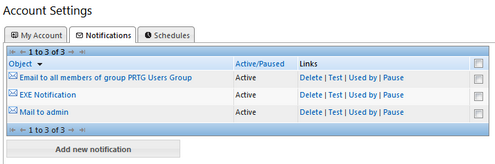
Notifications Settings
Note This section describes one of three steps to set up the notification system in PRTG. A complete notification setup involves:
For background information please see Notifications section. |
|---|
Click on the Notifications tab to show a list of all existing notifications. Using the links next to the notification name, you can perform the following actions:
- Delete: Delete this notification (not possible for predefined notifications)
- Test: Trigger this notification immediately for testing purposes. Note: When using placeholders, they will not be resolved in a test notification, but the variables will be sent instead.
- Used by: Show a list of objects using this notification.
- Pause: Pause this notification. If a notification is paused, no messages will be sent when it is triggered.
Please see also Working with Table Lists. Additionally, there is multi-edit available. This enables you to change properties of several objects at a time. For more details, please see Multi-Edit Lists section.
Click on the Add new notification button to add a new notification, or click on the name of an existing notification to edit it.
Note: This documentation refers to the PRTG System Administrator user accessing the Ajax interface on a master node. For other user accounts, interfaces, or nodes, not all of the options might be available as described. When using a cluster installation, failover nodes are read-only by default.
Basic Notification Settings |
|
|---|---|
Notification Name |
Enter a meaningful name for the notification, for example, SMS to service team or similar. |
Status |
Select the status of the notification. Choose between:
|
Schedule |
Define if this notification will be paused for certain time spans. Please select None to set it to always active, or choose a pausing schedule from the list. The available options depend on your setup. To add or change existing schedules, please see Account Settings—Schedules section. |
Postpone |
Define if notifications triggered during Pause status will be sent later on.
|
Notification Summarization |
|
|---|---|
Method |
Define if and how notifications will be summarized if several notification triggers are received in a certain time span. Note: Regardless of the option chosen here, notifications of Execute HTTP Action and Execute Program are always sent ASAP; they are never summarized. Choose between:
|
Gather Notifications For (Minutes) |
Define a time span in minutes for which notifications will be collected for summarization. Please enter an integer value. Note: If you define a high value, for example, 60 minutes, PRTG will send out summarized notifications with a delay of up to one hour. |
Inherit Access Rights |
|
User Group Access |
Define which user group(s) will have access to the object you're editing. A table with user groups and right is shown; it contains all user groups from your setup. For each user group you can choose from the following access rights:
You can create new user groups in the System Administration—User Groups settings. |
Notifications Settings—Choose Notification Methods
With the following settings, you can add one or more methods by which a notification message will be sent out. From the list you can only choose one method or combine several methods. Whenever the notification is triggered, it will send out messages or perform actions for all configured methods at a time.
To choose a method, add a check mark symbol in front of the respective setting name. You will then see the options as described below.
Note: In your message, you can use various placeholders. Some are already filled in by default. For a complete list of available placeholders, please see the More section below.
Send Email |
|
|---|---|
Note: The email footer can be set in the System Administration—System and Website settings. |
|
Email Address |
Enter one or more recipient email addresses. If entering more addresses, separate them by comma. If you want to send to a PRTG user group only, leave this field empty! |
Send to User Group |
From the drop down list, please choose a user group to send an email with the report to all members of this group (you can edit user groups under System Administration—User Groups). Select None to not use this feature. Note: If you define individual email addresses (see field above) and a user group, the message will be sent to the individual email addresses as well as to the members of the selected user group. In both cases, PRTG will send one message with all recipients in the "To" field of the email. |
Subject |
Enter the subject of the email. Several placeholders (variables) are used here by default. |
Format |
Define the kind of email that will be sent. Choose between:
|
Message |
Depending on the format option selected above, you will see a text or HTML message in this field. A complete message about the sensor status is already predefined. You can change it to your liking. To reset this field to its default value, enter a single star symbol * (and nothing else). Click on the Reset to default link underneath the text box to do so. |
Priority |
Define the priority which will be set in the email. Some email clients can show this flag. |
Add Entry to Event Log |
|
|---|---|
Logfile |
Define the log file the message will be written to. Choose between:
|
Event Source |
This setting is only relevant when using the Application log file. Enter the source for the event. Usually, this is the name of the application. |
Event Type |
Select the type of the event. Choose between:
|
Event Log Message |
Define the message. A message with information about the sensor status is already predefined. Several placeholders (variables) are used here. You can change it to your liking. To reset this field to its default value, enter a single star symbol * (and nothing else). |
Send Syslog Message |
|
|---|---|
Host/IP |
Define the IP address or DNS name of the computer running the syslog server. |
Port |
Enter the port number on which syslog messages are sent. By default, this is port number 514. |
Facility |
Define the facility information. There are several options available from the list. |
Message |
Define the message. A message with information about the sensor status is already predefined. Several placeholders (variables) are used here. You can change it to your liking. To reset this field to its default value, enter a single star symbol * (and nothing else). |
Send Syslog Message—Syslog Message Severity Status |
|
|---|---|
Depending on the status of the sensor triggering the syslog notification the Severity level of the message will be set automatically: |
|
|
Severity level: Notice (5) |
|
Severity level: Warning (4) |
|
Severity level: Error (3) |
Send SNMP Trap For information about the OIDs used in the contents of the traps sent by PRTG, please see the SNMP Trap documentation in the More section below. |
|
|---|---|
Host/IP |
Define the IP address or DNS name of the computer running the trap receiver. |
SNMP Port |
Enter the port number on which trap messages are sent. By default, this is port number 162. |
Community String |
Enter the device's community string. By default, this is set to public. Please enter a string or leave the field empty. |
Specific Trap Code |
Enter a code that can help you identify the purpose of the trap. Default value is 0. Please enter an integer value. |
Message ID |
This ID helps you identify the origin of the trap. For example, enter 1.3.6.1.4.1.32446.1.1.1 |
Message |
Define the message. A message with information about the sensor status is already predefined. Several placeholders (variables) are used here. You can change it to your liking. To reset this field to its default value, enter a single star symbol * (and nothing else). |
Agent IP |
Define the IP address of the agent. Leave this field blank to use the PRTG web server's IP address. |
Send SMS/Pager Message |
|
|---|---|
Note: This notification method needs to be set up in the System Administration—Notification Delivery settings first. Note: This notification method will use the central proxy settings defined for your PRTG core server. For details, please see System Administration—System and Website (section Proxy Configuration). |
|
Recipient Number |
Define the number the message will be sent to. The format depends on the SMS provider. Usually, you will use a plus sign, followed by country code and number. For example, enter +1555012345. |
Message |
Define the message. A message with information about the sensor status is already predefined. Several placeholders (variables) are used here. You can change it to your liking. To reset this field to its default value, enter a single star symbol * (and nothing else). |
Execute HTTP Action |
|
|---|---|
Note: Regardless of the Notification Summarization method chosen above, notifications of Execute HTTP Action are always sent as soon as possible (ASAP); they are never summarized. Note: This notification method will use the central proxy settings defined for your PRTG core server. For details, please see System Administration—System and Website (section Proxy Configuration). |
|
URL |
Enter the URL the request will be sent to. |
Postdata |
If you want to send postdata to the URL, please enter it here. You can use placeholders here. |
Execute Program |
|
|---|---|
Note: Regardless of the Notification Summarization method chosen above, notifications of Execute Program are always sent as soon as possible (ASAP); they are never summarized. |
|
Program file |
Select an executable file from the list. It will be run every time the notification is triggered. In this list, files in the corresponding /Notifications/EXE sub-directory of the probe system's PRTG installation are shown. In order for the files to appear in this list, please store them as BAT, CMD, DLL, EXE, PS1, or VBS. In order to find the corresponding path, please see Data Storage section. Note: In a cluster setup, please copy your files to every cluster node installation manually. This makes sure the notification can be executed even when the master node fails. If your custom notification executes an external program, this has to be installed on all cluster nodes as well. Please see also Application Programming Interface (API) Definition for detailed information. |
Parameter |
Enter parameters with which the program file will be started. You can use placeholders here. For example, when using a batch file containing a %1 variable, you can provide a value for this variable here. |
Send Amazon Simple Notification Service Message |
|
|---|---|
AWS Access Key ID |
Enter your access key as shown in your login area at aws.amazon.com. Please enter a string. |
AWS Secret Access Key |
Enter your secret access key as shown in your login area at aws.amazon.com. Please enter a string. |
Location |
Define the location of your Amazon service. Choose between:
|
ARN |
Enter the Amazon resource name. Please enter a string. |
Subject |
Enter the subject of the message. |
Message |
Define the message. A message with information about the sensor status is already predefined. Several placeholders (variables) are used here. You can change it to your liking. To reset this field to its default value, enter a single star symbol * (and nothing else). |
Click on the Save button to store your settings. If you change tabs or use the main menu, all changes to the settings will be lost!
Knowledge Base: What placeholders can I use with PRTG?
Knowledge Base: Documentation of SNMP Traps Sent by PRTG
Knowledge Base: How can PRTG send instant messages to Jabber, ICQ, MSN, Yahoo, etc., using external software?
Knowledge Base: Which audible notifications are available in PRTG 9? Can I change the default sound?
There are some settings that have to be made in the System Administration Tools, available as native Windows applications. For more details, please see sections: |
|---|
Keywords: Configure,Configure Notification,Notification
